Amigo, ¿dónde está mi catálogo?
por Hannah Deindorfer
Escrito por Kory Kramer, líder de defensa del cliente - Desktop
Si es un usuario antiguo de ArcMap que es nuevo en ArcGIS Pro, no está solo. Más usuarios de ArcMap que nunca están empezando a usar ArcGIS Pro, y una de las preguntas más comunes que recibimos es "¿Dónde está el catálogo?"
La experiencia de administración de contenido en ArcGIS Pro es diferente de ArcMap, y eso es genial porque hemos realizado muchas mejoras. Sin embargo, muchos de ustedes han pedido una interfaz que ofrezca una "experiencia similar a ArcCatalog" familiar para realizar un trabajo que no requiera un mapa. Este trabajo incluye la actualización y administración de esquemas de geodatabase, la administración de metadatos, el traslado de datos a diferentes ubicaciones de archivos y la realización de ciertos procesos, como agregar datos a una tabla existente. Esta experiencia familiar es posible, una vez que sepa cómo funcionan algunas cosas en ArcGIS Pro.
Comencemos con un poco de terminología para que todos estemos en la misma página. En ArcGIS Pro, el panel Catálogo no es lo mismo que la vista Catálogo, al igual que en ArcMap, la ventana Catálogo no es la misma que la aplicación ArcCatalog.
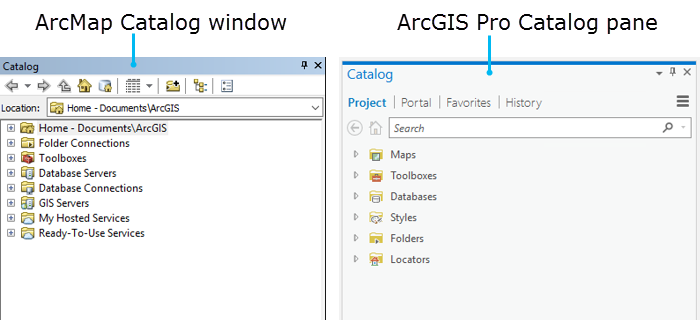

El Panel de Catálogo y la Vista de Catálogo están orientados hacia diferentes tareas. En general, use el Panel del catálogo para buscar datos y realizar una administración de datos simple mientras trabaja con un mapa o una escena. La Vista de catálogo proporciona una gran experiencia para explorar y administrar elementos sin tener que agregarlos a un mapa o escena.
Configure su experiencia de gestión de datos
Gestión de datos en cada proyecto
Cuando se crea un nuevo proyecto, la vista Catálogo está abierta por defecto. Al igual que con la vista Mapa, la vista Diseño o cualquier otra vista en Pro, puede cerrar la vista Catálogo, pero puede volver a abrirla accediendo a la pestaña Ver y haciendo clic en la vista Catálogo.
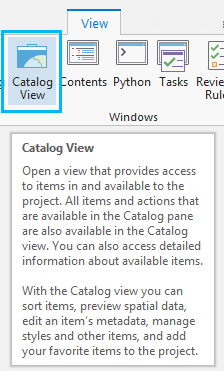
Esto significa que ya no es necesario tener una aplicación separada para administrar sus datos, ya que esta vista y sus capacidades de administración de datos están siempre disponibles en todos y cada uno de los proyectos. Nos damos cuenta de que hay una gran cantidad de memoria muscular para los usuarios de ArcMap desde hace mucho tiempo que entran en ArcGIS Pro, por lo que si prefiere la experiencia familiar de ArcCatalog, siga los pasos a continuación para configurar un proyecto de administración de datos independiente.
Proyecto de gestión de datos independiente
Para crear una experiencia similar a ArcCatalog, querrá centrar su atención en la vista Catálogo. Si planea usar un proyecto con frecuencia solo para fines de administración de datos (es decir, sin mapas o escenas), cree un nuevo proyecto a partir de la plantilla en blanco y asígnele un nombre como "Catálogo".
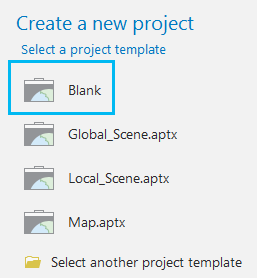
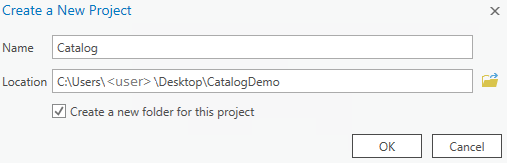
La vista de Catálogo debe estar abierta por defecto. Puede crear espacio adicional en la pantalla cerrando otros paneles. Ahora puede usar este proyecto de ArcGIS Pro Catalog para ordenar elementos, obtener una vista previa de datos espaciales, actualizar esquemas, editar metadatos de elementos, administrar estilos y otros elementos, y agregar y administrar Favoritos. Cuando haya terminado, cierre el proyecto sin guardar. La próxima vez que abra el proyecto de catálogo, tendrá su interfaz de vista de catálogo lista para trabajar con sus datos.
Nueva funcionalidad en la versión 2.1
Visualización de columnas
Una de las mayores diferencias en la vista de catálogo para ArcGIS Pro 2.1, programada para su lanzamiento en enero de 2018, es el nuevo tipo de visualización denominado Columnas. Esto ahora está disponible a través del menú desplegable Tipo de visualización, lo que permite una visualización rápida de muchos más elementos que en la pantalla de mosaicos anterior.
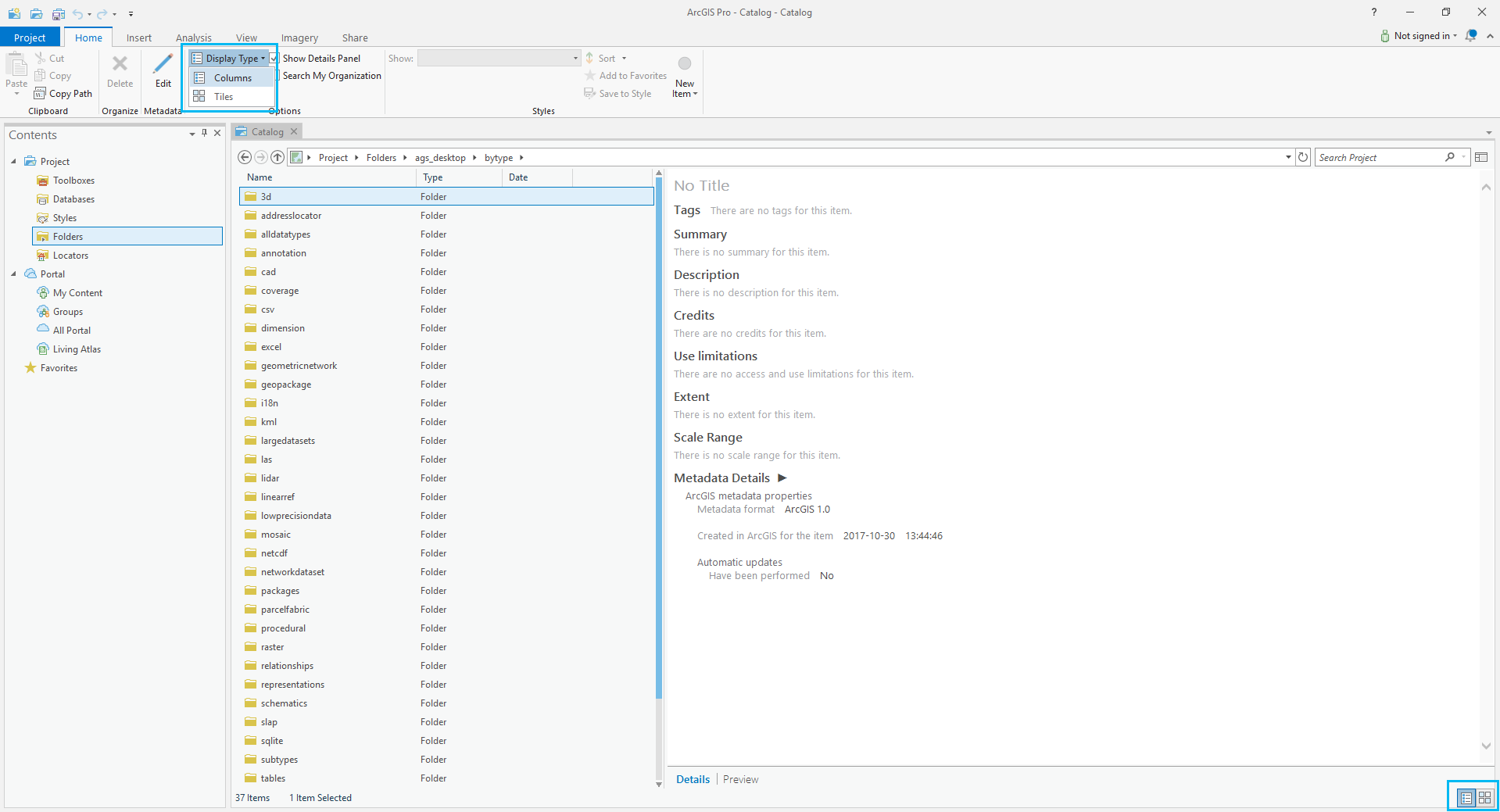
También puede cambiar entre tipos de visualización usando los botones en la esquina inferior derecha de la interfaz.
Arrastrar y soltar
Sabemos que arrastrar y soltar es realmente divertido y eficiente, por lo que hemos agregado muchas formas de arrastrar y soltar sus artículos. Con su proyecto de catálogo abierto al lado de otro proyecto, puede explorar sus datos en la vista Catálogo y arrastrar y soltar datos en un mapa en el segundo proyecto (o puede hacerlo desde la vista Catálogo a un mapa en el mismo proyecto).
Incluso puede tomar un mapa completo de su vista Catálogo (o panel) en una instancia y agregarlo a otro proyecto abierto colocándolo en la vista Catálogo o panel de ese proyecto.
Arrastre datos directamente desde su sistema de archivos y suéltelos en un mapa.
Intente arrastrar un ArcMap .mxd desde su sistema de archivos y colóquelo en la vista o panel de Catálogo del proyecto. Esta es una forma rápida de importar el mapa y su diseño.
¿Sabía que la vista Catálogo es el lugar para rápidamente artículos favoritos arrastrando y soltando conexiones directamente en sus Favoritos?
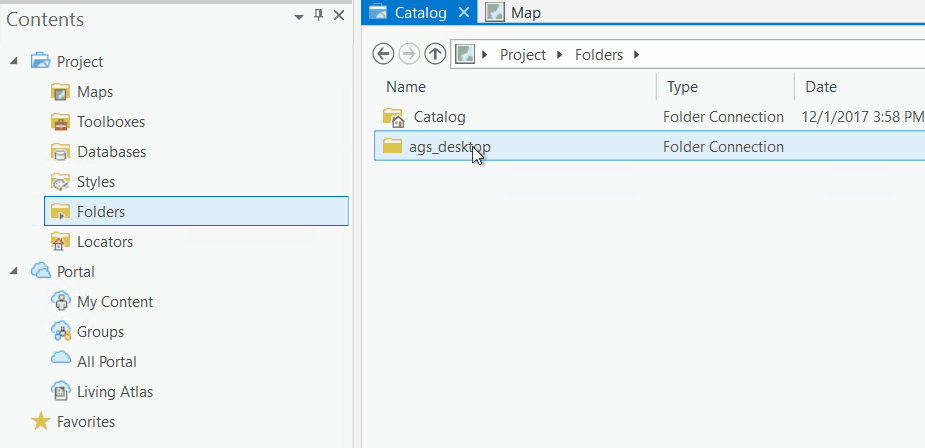
Ordenar
Cuando cambie al nuevo tipo de visualización Columnas, podrá ordenar sus elementos por Nombre, Tipo, Fecha y Propietario (el propietario es relevante para los elementos del portal).
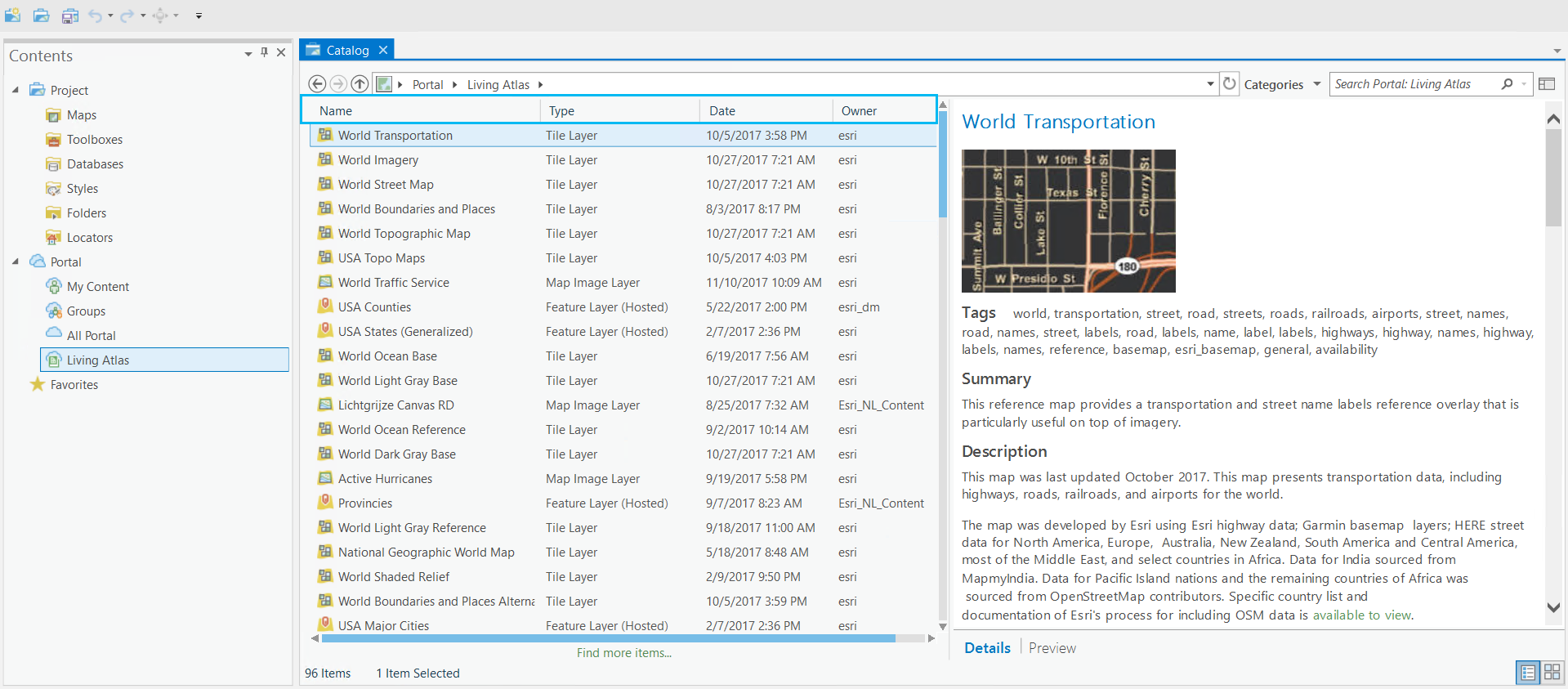
Copiar ruta
Asegúrese de no omitir tampoco la funcionalidad Copiar ruta agregada para esta versión.

Seleccione un elemento, haga clic en Copiar ruta, y luego péguelo en el explorador de archivos, documentos de texto, etc. La ruta de copia también funciona en múltiples elementos seleccionados.
Administrar estilos
Si bien la administración de estilos en la vista Catálogo no es nueva, el nuevo tipo de visualización Columnas hace que la vista Catálogo sea aún más poderosa cuando se administran estilos.
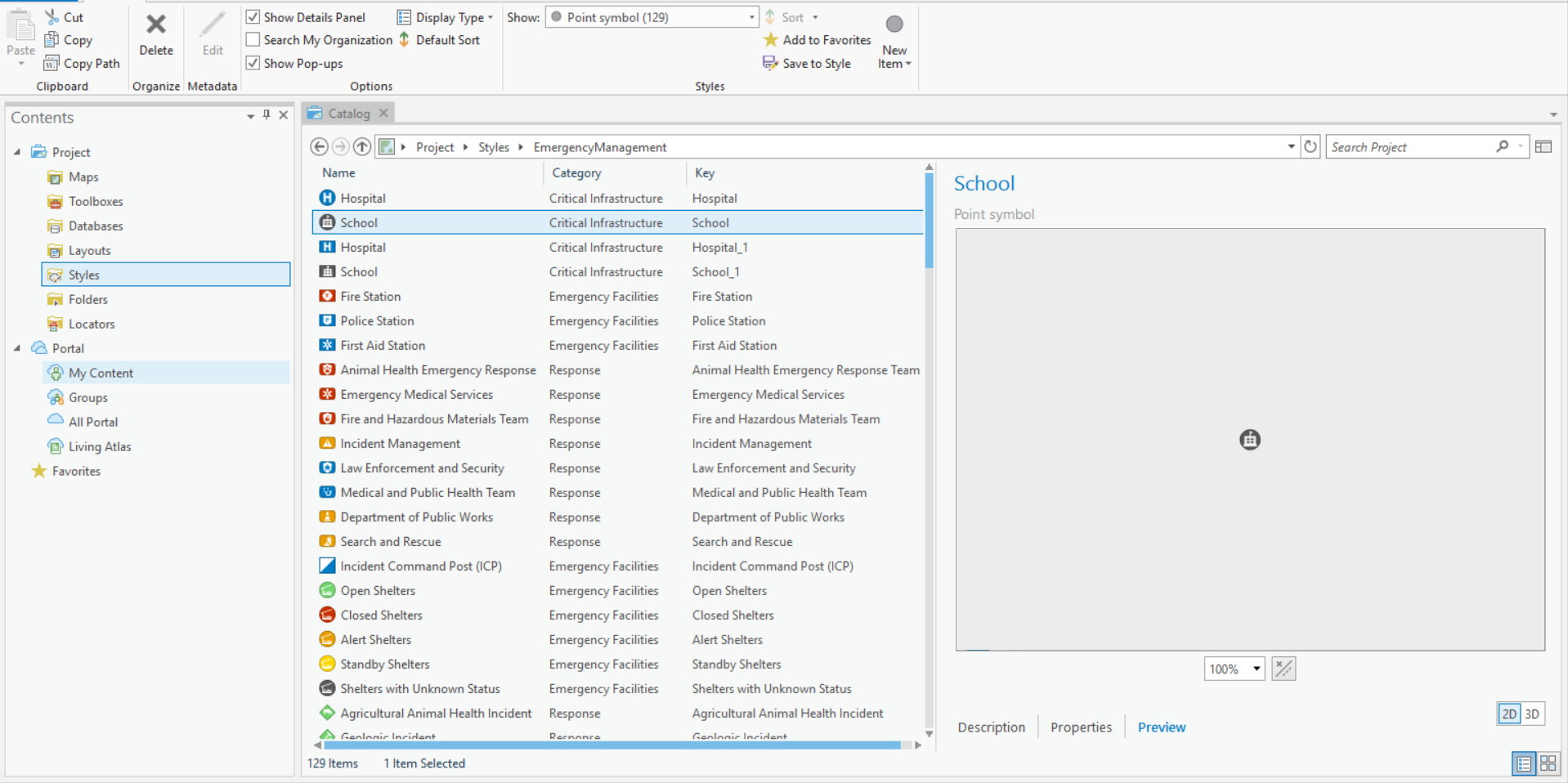
Puede cambiar rápidamente entre los tipos de símbolos (Punto, Línea, Polígono y Color) usando el cuadro Mostrar ...
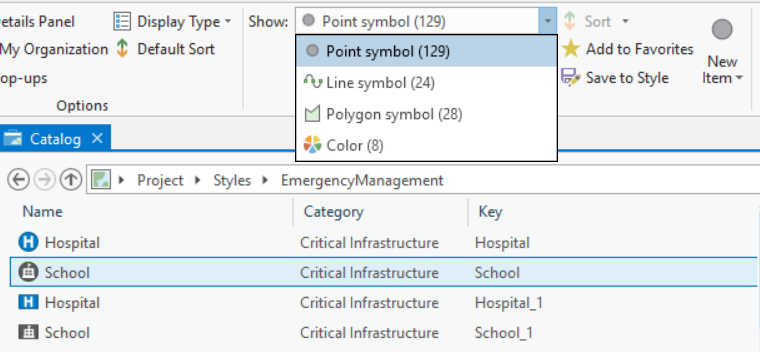
... y actualiza la Descripción y las Propiedades de un elemento de estilo desde esta vista.
Avance
Finalmente, queremos asegurarnos de no pasar por alto la Vista previa. Con un elemento seleccionado, alternar entre Detalles y Vista previa para echar un vistazo rápido.

Tenga en cuenta que en el modo de vista previa obtendrá una cinta de vista previa contextual donde puede elegir desactivar el mapa base, usar un mapa base diferente, crear una miniatura y navegar.
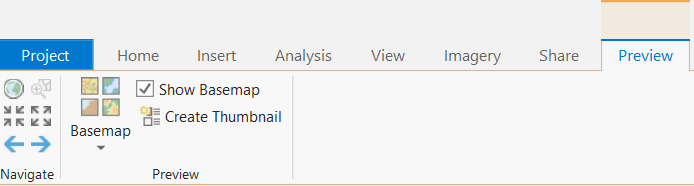
También puedes previsualizar un mapa completo.
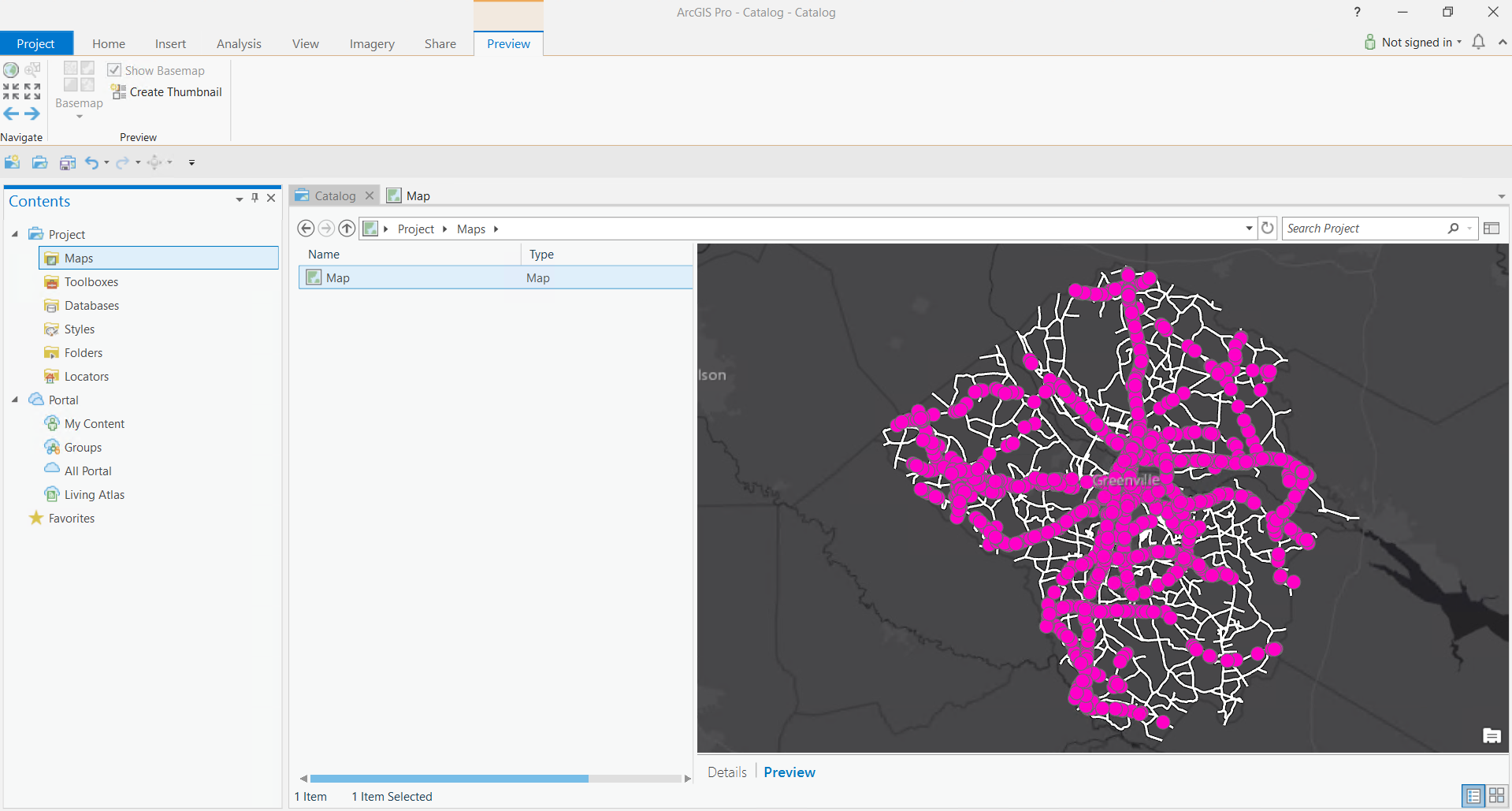
Aún más por venir ...
Con este blog, queríamos proporcionar algunos consejos sobre cómo trabajar con Vista de catálogo en ArcGIS Pro. Nos complace compartir lo que puede esperar ver en la próxima versión de ArcGIS Pro y estamos trabajando arduamente para continuar agregando funcionalidad de administración de contenido en lanzamientos posteriores.
Aquí hay una muestra muy pequeña de capacidades de administración de contenido que se expandirán y agregarán en el futuro:
Lea el blog original de Esri | Para más información, ¡escríbenos! un ejecutivo SIGSA está esperando tu correo | Visítanos www.sigsa.info
Escrito por Kory Kramer, líder de defensa del cliente - Desktop
Si es un usuario antiguo de ArcMap que es nuevo en ArcGIS Pro, no está solo. Más usuarios de ArcMap que nunca están empezando a usar ArcGIS Pro, y una de las preguntas más comunes que recibimos es "¿Dónde está el catálogo?"
La experiencia de administración de contenido en ArcGIS Pro es diferente de ArcMap, y eso es genial porque hemos realizado muchas mejoras. Sin embargo, muchos de ustedes han pedido una interfaz que ofrezca una "experiencia similar a ArcCatalog" familiar para realizar un trabajo que no requiera un mapa. Este trabajo incluye la actualización y administración de esquemas de geodatabase, la administración de metadatos, el traslado de datos a diferentes ubicaciones de archivos y la realización de ciertos procesos, como agregar datos a una tabla existente. Esta experiencia familiar es posible, una vez que sepa cómo funcionan algunas cosas en ArcGIS Pro.
Comencemos con un poco de terminología para que todos estemos en la misma página. En ArcGIS Pro, el panel Catálogo no es lo mismo que la vista Catálogo, al igual que en ArcMap, la ventana Catálogo no es la misma que la aplicación ArcCatalog.
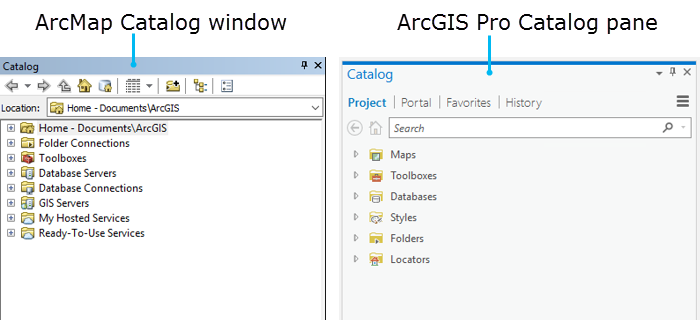

El Panel de Catálogo y la Vista de Catálogo están orientados hacia diferentes tareas. En general, use el Panel del catálogo para buscar datos y realizar una administración de datos simple mientras trabaja con un mapa o una escena. La Vista de catálogo proporciona una gran experiencia para explorar y administrar elementos sin tener que agregarlos a un mapa o escena.
Configure su experiencia de gestión de datos
Gestión de datos en cada proyecto
Cuando se crea un nuevo proyecto, la vista Catálogo está abierta por defecto. Al igual que con la vista Mapa, la vista Diseño o cualquier otra vista en Pro, puede cerrar la vista Catálogo, pero puede volver a abrirla accediendo a la pestaña Ver y haciendo clic en la vista Catálogo.
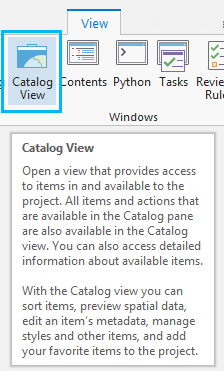
Esto significa que ya no es necesario tener una aplicación separada para administrar sus datos, ya que esta vista y sus capacidades de administración de datos están siempre disponibles en todos y cada uno de los proyectos. Nos damos cuenta de que hay una gran cantidad de memoria muscular para los usuarios de ArcMap desde hace mucho tiempo que entran en ArcGIS Pro, por lo que si prefiere la experiencia familiar de ArcCatalog, siga los pasos a continuación para configurar un proyecto de administración de datos independiente.
Proyecto de gestión de datos independiente
Para crear una experiencia similar a ArcCatalog, querrá centrar su atención en la vista Catálogo. Si planea usar un proyecto con frecuencia solo para fines de administración de datos (es decir, sin mapas o escenas), cree un nuevo proyecto a partir de la plantilla en blanco y asígnele un nombre como "Catálogo".
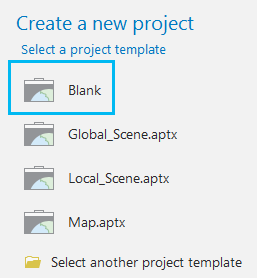
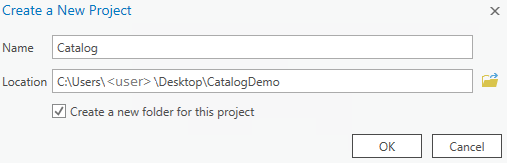
La vista de Catálogo debe estar abierta por defecto. Puede crear espacio adicional en la pantalla cerrando otros paneles. Ahora puede usar este proyecto de ArcGIS Pro Catalog para ordenar elementos, obtener una vista previa de datos espaciales, actualizar esquemas, editar metadatos de elementos, administrar estilos y otros elementos, y agregar y administrar Favoritos. Cuando haya terminado, cierre el proyecto sin guardar. La próxima vez que abra el proyecto de catálogo, tendrá su interfaz de vista de catálogo lista para trabajar con sus datos.
Nueva funcionalidad en la versión 2.1
Visualización de columnas
Una de las mayores diferencias en la vista de catálogo para ArcGIS Pro 2.1, programada para su lanzamiento en enero de 2018, es el nuevo tipo de visualización denominado Columnas. Esto ahora está disponible a través del menú desplegable Tipo de visualización, lo que permite una visualización rápida de muchos más elementos que en la pantalla de mosaicos anterior.
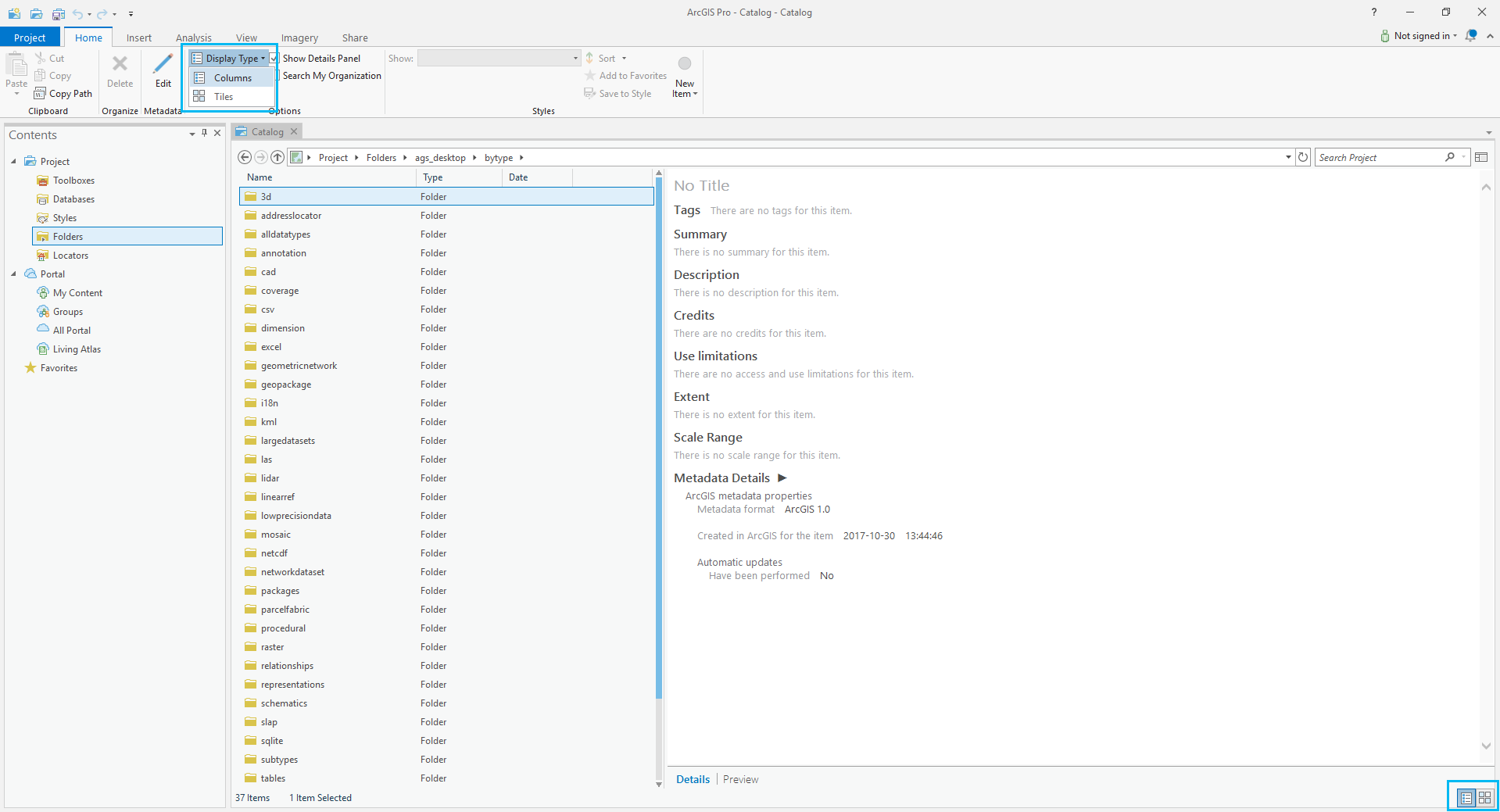
También puede cambiar entre tipos de visualización usando los botones en la esquina inferior derecha de la interfaz.
Arrastrar y soltar
Sabemos que arrastrar y soltar es realmente divertido y eficiente, por lo que hemos agregado muchas formas de arrastrar y soltar sus artículos. Con su proyecto de catálogo abierto al lado de otro proyecto, puede explorar sus datos en la vista Catálogo y arrastrar y soltar datos en un mapa en el segundo proyecto (o puede hacerlo desde la vista Catálogo a un mapa en el mismo proyecto).
Incluso puede tomar un mapa completo de su vista Catálogo (o panel) en una instancia y agregarlo a otro proyecto abierto colocándolo en la vista Catálogo o panel de ese proyecto.
Arrastre datos directamente desde su sistema de archivos y suéltelos en un mapa.
Intente arrastrar un ArcMap .mxd desde su sistema de archivos y colóquelo en la vista o panel de Catálogo del proyecto. Esta es una forma rápida de importar el mapa y su diseño.
¿Sabía que la vista Catálogo es el lugar para rápidamente artículos favoritos arrastrando y soltando conexiones directamente en sus Favoritos?
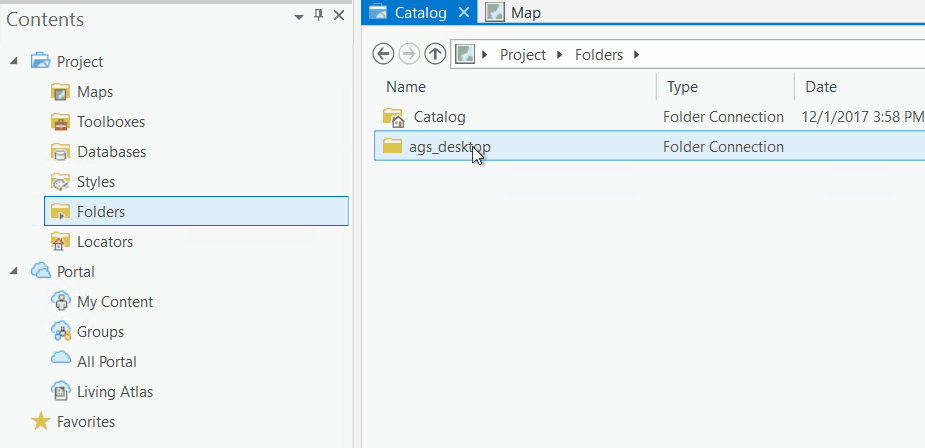
Ordenar
Cuando cambie al nuevo tipo de visualización Columnas, podrá ordenar sus elementos por Nombre, Tipo, Fecha y Propietario (el propietario es relevante para los elementos del portal).
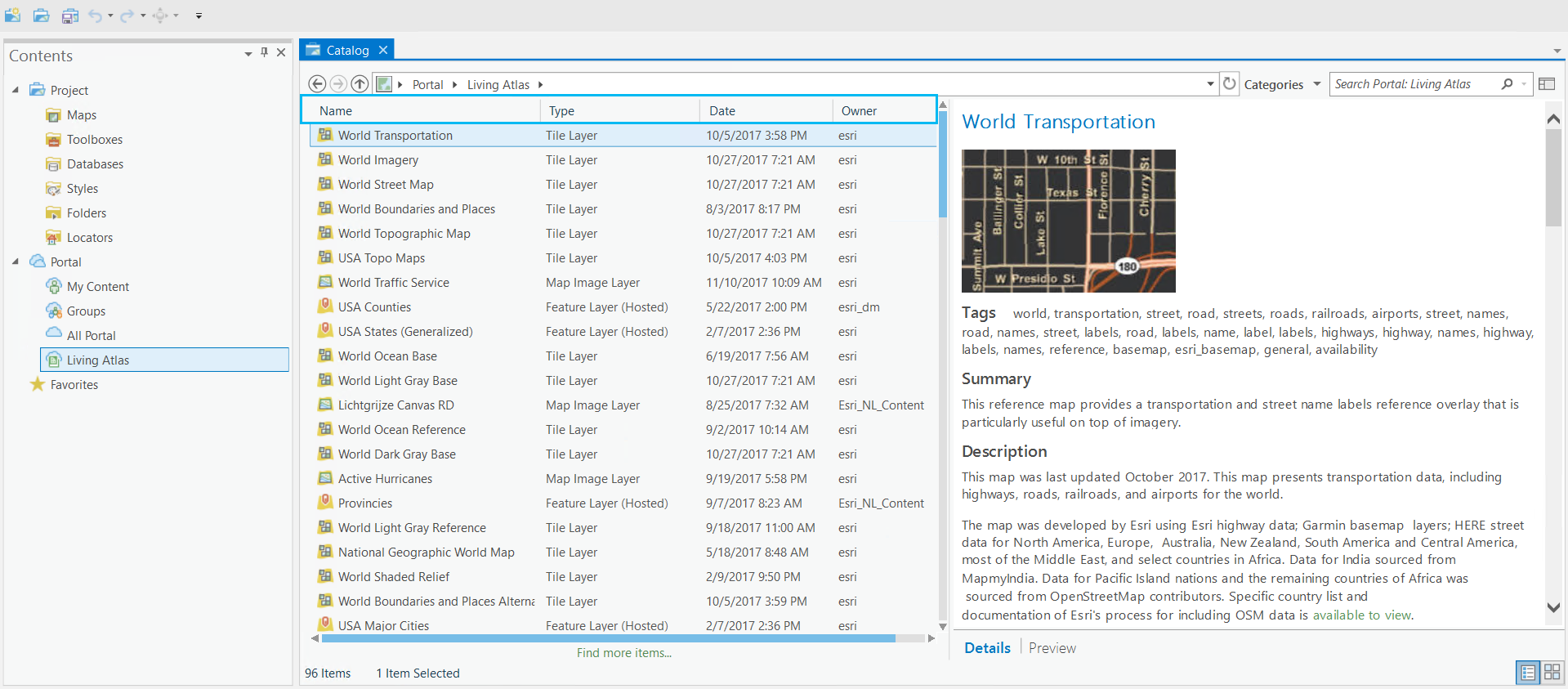
Copiar ruta
Asegúrese de no omitir tampoco la funcionalidad Copiar ruta agregada para esta versión.

Seleccione un elemento, haga clic en Copiar ruta, y luego péguelo en el explorador de archivos, documentos de texto, etc. La ruta de copia también funciona en múltiples elementos seleccionados.
Administrar estilos
Si bien la administración de estilos en la vista Catálogo no es nueva, el nuevo tipo de visualización Columnas hace que la vista Catálogo sea aún más poderosa cuando se administran estilos.
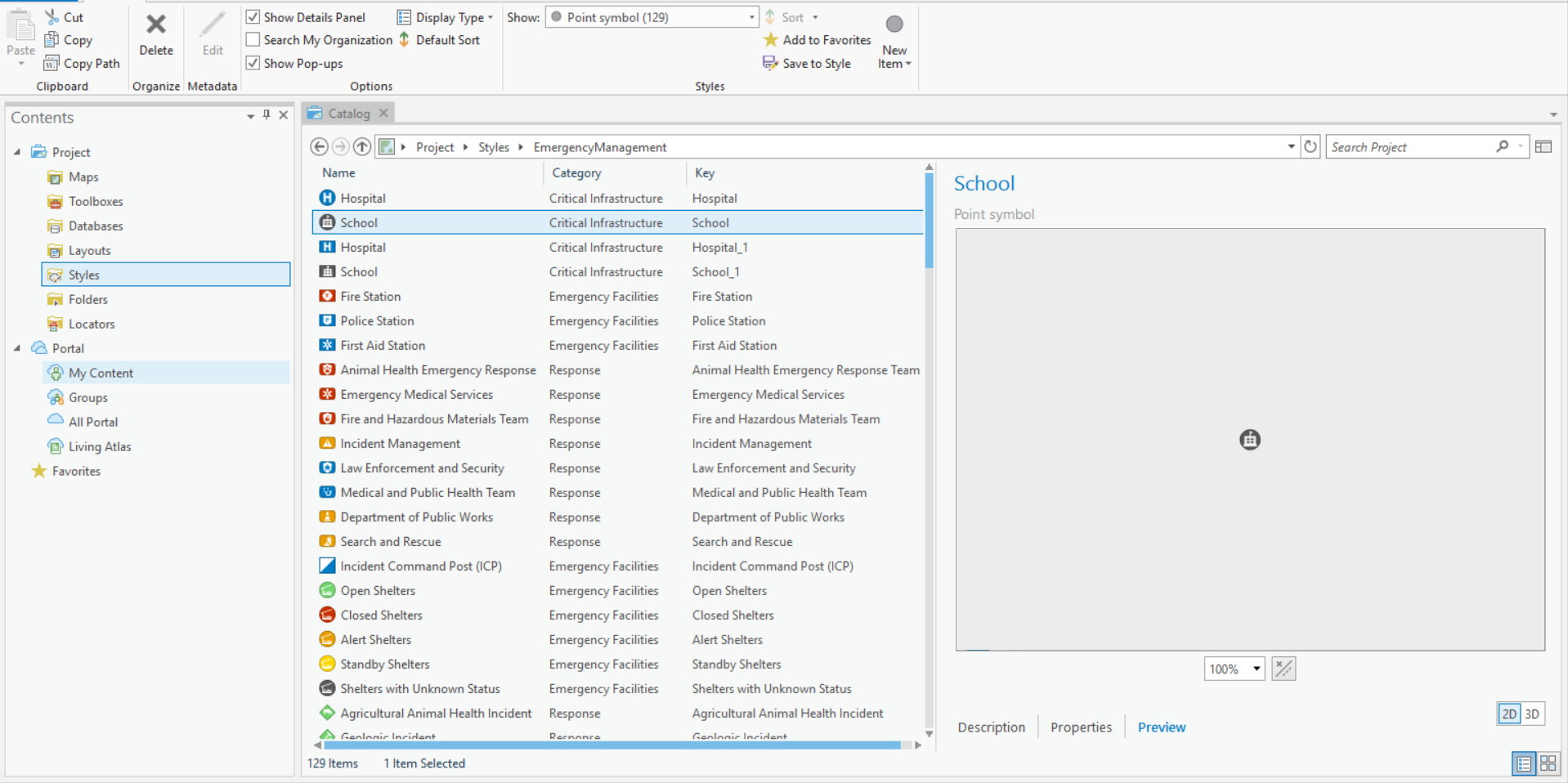
Puede cambiar rápidamente entre los tipos de símbolos (Punto, Línea, Polígono y Color) usando el cuadro Mostrar ...
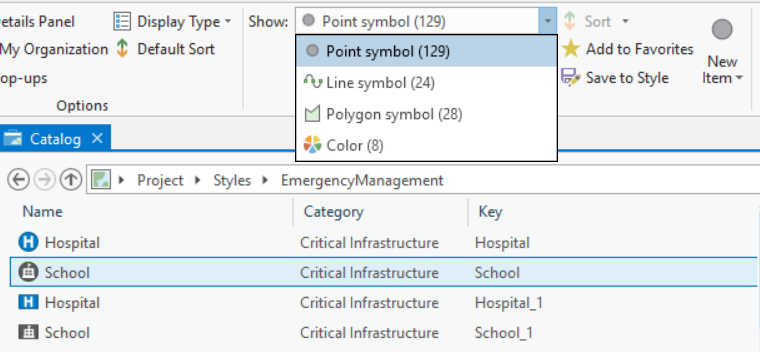
... y actualiza la Descripción y las Propiedades de un elemento de estilo desde esta vista.
Avance
Finalmente, queremos asegurarnos de no pasar por alto la Vista previa. Con un elemento seleccionado, alternar entre Detalles y Vista previa para echar un vistazo rápido.

Tenga en cuenta que en el modo de vista previa obtendrá una cinta de vista previa contextual donde puede elegir desactivar el mapa base, usar un mapa base diferente, crear una miniatura y navegar.
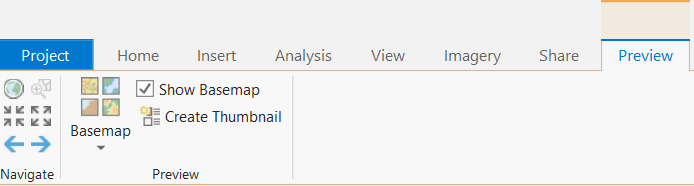
También puedes previsualizar un mapa completo.
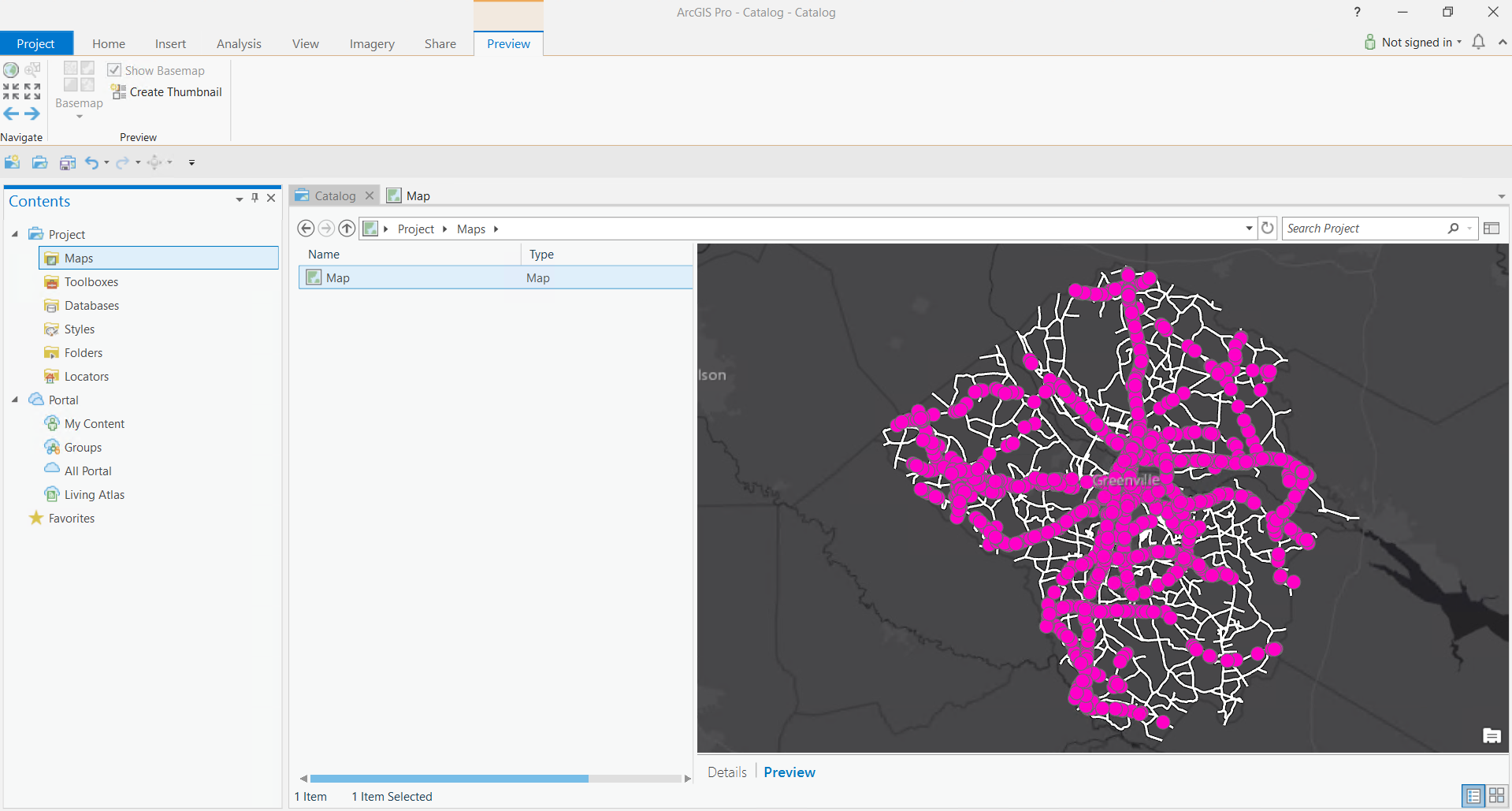
Aún más por venir ...
Con este blog, queríamos proporcionar algunos consejos sobre cómo trabajar con Vista de catálogo en ArcGIS Pro. Nos complace compartir lo que puede esperar ver en la próxima versión de ArcGIS Pro y estamos trabajando arduamente para continuar agregando funcionalidad de administración de contenido en lanzamientos posteriores.
Aquí hay una muestra muy pequeña de capacidades de administración de contenido que se expandirán y agregarán en el futuro:
- Continuar construyendo la capacidad de arrastrar y soltar
- Vista previa de la tabla de atributos en la vista de catálogo
- Crear carpetas desde los cuadros de diálogo de exploración
- Crear una nueva geodatabase de archivos desde carpetas
- Y mucho más…
Lea el blog original de Esri | Para más información, ¡escríbenos! un ejecutivo SIGSA está esperando tu correo | Visítanos www.sigsa.info
Comentarios
Publicar un comentario