Haz tu primer Collector Map
Por
Kylie Donia
En
Try Collector, llevó un mapa de muestra al
campo y capturó información sobre su parque local. Pero, ¿cómo supo la
aplicación qué tipo de datos quería capturar y cómo creó el formulario que
llenó sobre cada activo? Vamos a recrear la muestra del mapa de Parques. Vamos
a lograr tres cosas:
- Preparando una capa
- Haciendo un mapa
- Usando el mapa en Collector
Primero,
entienda cómo funcionó Collector: abrió un mapa
de parques, y ese mapa contenía capas
de cosas para capturar en los parques: lugares individuales (como la mesa de
picnic que capturó), longitudes (como la acera) y áreas (como la patio de
recreo). Cada capa definió la
información que podría capturarse en el formulario,
y el mapa se utilizó para configurar
el formulario.
Parte 1:
Preparar una capa
ArcGIS
Online y ArcGIS Enterprise proporcionan plantillas que puede utilizar para iniciar
su capa. En ArcGIS Online (disponible en ArcGIS Enterprise 10.7) hay una
plantilla que le permite definir todos los aspectos de su capa, y eso es lo que
usaremos para recrear el mapa de Parques.
En
estos pasos, solo configuraremos la capa Lugares.
Para obtener crédito adicional, cree las capas Rutas y Áreas siguiendo
los mismos pasos.
Nota: Si está utilizando una versión
de ArcGIS Enterprise anterior a la 10.7, puede elegir una plantilla diferente y
crear una capa ligeramente diferente. Una similar sería la plantilla de notas de campo.
- Inicie sesión en su organización de ArcGIS en un navegador (ArcGIS Online o su portal de ArcGIS Enterprise).
- Vaya
a Contenido, y en Mi contenido haga clic en Crear y elija Capa de funciones para abrir el cuadro de diálogo Crear una capa de entidades.
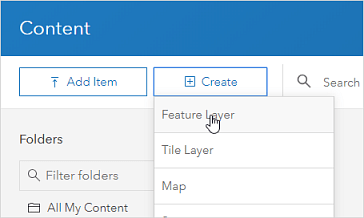
- Seleccione
la categoría Crear una capa,
seleccione Puntos, líneas y polígonos,
y haga clic en Crear.
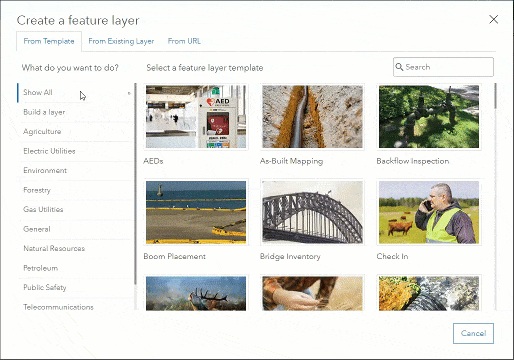
- Haga
clic en la Capa de Puntos y cambie
su nombre a Lugares.
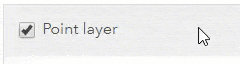
- Si también va a crear las otras capas, cambie el nombre de la Capa de línea a Rutas y la capa de polígono a Áreas. De lo contrario, puedes desmarcarlos. Haga clic en Siguiente.
- Establezca la extensión de su capa y haga clic en Siguiente.
- Proporcionar un título, como Parques. Dado que este debe ser un nombre único en su organización, es posible que deba incluir sus iniciales si otros han seguido estos mismos pasos. Haga clic en Listo.
- Se crea la capa Parks y se abre su página de elementos. En los siguientes pasos, creará los campos que definen el formulario para la capa Lugares.
- Vaya
a la pestaña Datos de la página del
elemento y vaya a Campos. Si creó
capas para puntos, líneas y polígonos, verifique que Lugares se elija en la lista de capas.

- Haga
clic en Agregar. Asigne un nombre AssetType y un alias Tipo de servicios. Elija el tipo Integer: más adelante creará una lista
de opciones. Acepte los otros valores predeterminados y haga clic en Agregar nuevo campo.
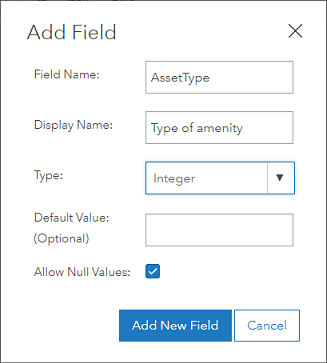
- Haga clic en Tipo de servicio en la lista Nombre para Mostrar y haga clic en Crear lista para crear una lista de opciones para el tipo de servicio.
- Escriba
una etiqueta de fuente de agua con
un código de 0.
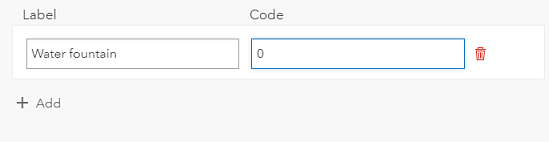
- Agregue entradas para el Baño (código 1) y la Mesa de Picnic (código 2).
- El
mapa de muestra tiene más opciones para el tipo de servicio, agregue tantas
como desee aquí.
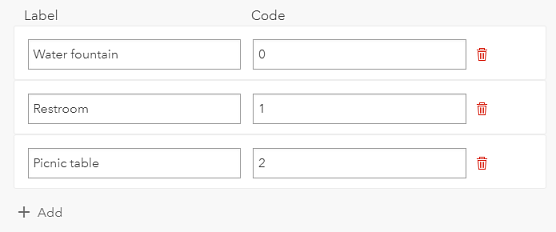
- Clic en Guardar.
- Cree otro campo llamado Notas que sea una Cadena.
- Ya
que quiere que sus trabajadores móviles puedan adjuntar imágenes que muestren
las cosas en los parques, habilite los adjuntos: vaya a la pestaña Información general de la página del
elemento, desplácese a la lista de capas y haga clic en Habilitar adjuntos para
la capa Lugares.
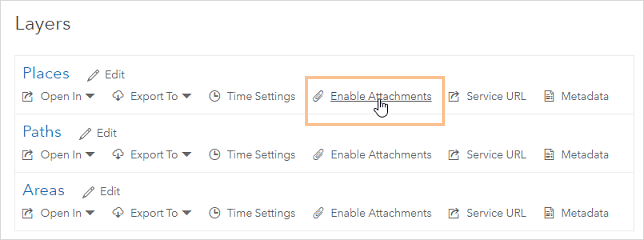
Parte 2: Hacer
un mapa
- Aún en la página de elementos de su capa, en la lista desplegable para Abrir en el Visor de mapas, seleccione Agregar a nuevo mapa para comenzar a hacer su mapa.
- Guarda tu mapa, dándole un título Parques y una etiqueta.
- En el panel Contenido, haga clic en Más opciones, elija Cambiar nombre y cambie el nombre de la capa de lugares a Lugares.
- Haga clic en Cambiar estilo para la capa Lugares.
- Elija
para mostrar el Tipo de atributo de
servicios.
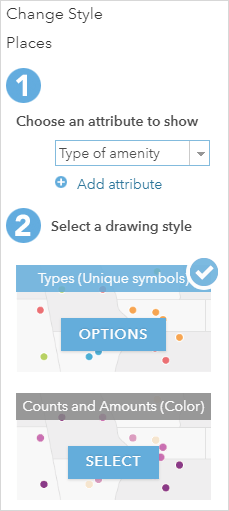
- Haga clic en Opciones para el estilo de dibujo Tipos (símbolos únicos).
- Haga
clic en el símbolo junto a la mesa de picnic, haga clic en Forma, elija la categoría Gobierno
local y haga clic en la mesa de picnic.
Establézcalo en un tamaño de 30 y
haga clic en Aceptar.
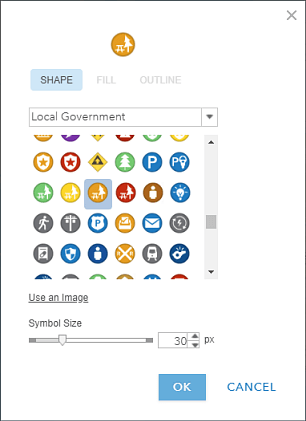
- Configure los símbolos para los Baños y Fuentes de agua, también en la categoría de Gobierno local.
- Haga clic en Aceptar y haga clic en Listo.
- Haga clic en Editar, haga clic en Administrar y haga clic en Guardar cambios.
- Esto crea plantillas de características que Collector utilizará como los tipos de activos que puede agregar al mapa.
- Guarda el mapa.
Parte 3:
Capturar los activos del parque en Collector
- Abre Collector y elige el mapa que acabas de hacer.
- Nota: inicie sesión con la misma cuenta que usó para hacer el mapa, o comparta el mapa con un grupo e inicie sesión como usuario que sea miembro de ese grupo.
- Camine alrededor de su parque local, agregando mesas de picnic, baños y fuentes de agua. Si no está seguro de cómo agregarlos, consulte el blog sobre cómo capturar su parque local.
Ahora
has preparado y usado tu propia capa en Collector. Piense en qué activos y
observaciones le gustaría incorporar a su organización en su SIG, y cómo
diseñará capas para esos proyectos de recopilación de datos.
Para
obtener más detalles, vea Diseñar
su capa, Prepare
su capa y Haga un mapa.
SOBRE KYLIE DONIA
Comencé
en Esri en 2003. Trabajé en varios equipos de SDK y ahora formo parte del
equipo de Field Apps. Trabajo en la documentación y pruebas a través de las
aplicaciones. Fuera de la oficina se me puede encontrar corriendo... y luego
corriendo un poco más (a menudo en un camino o con un niño).
Comentarios
Publicar un comentario