Creación de capas 3D y creación de escenas Web en ArcGIS Online
Por Russell
Roberts
Creación de contenido 3D para ArcGIS Online
En este
blog voy a tomar los datos proporcionados en este tutorial ArcGIS Pro centrado
en la creación de contenido 3D en ArcGIS Enterprise y mostrarle cómo puede
crear contenido 3D para ArcGIS Online. Vamos a repasar cómo crear capas de
escenas, capas de elevación, capas de escenas de estilo y capas de entidades en
Scene Viewer y finalmente crear una aplicación web de la escena web que
creamos.
¿Qué estoy usando en este blog para crear capas 3D y escena?
En este
blog estoy usando:
- Proporcionó datos que usted puede descargar aquí.
- ArcGIS Pro 2.0 (también puedes usar 1.4)
- Organización en línea de ArcGIS con una cuenta de nivel 2 con un rol de editor
- Capas de escenas alojadas, capas de elevación alojadas, capas de entidades alojadas
- Visor de escenas
- Web AppBuilder
Creación de la capa de elevación alojada
Para
nuestra escena local que estaremos creando en Pro, queremos usar una capa de
elevación alojada, de modo que cuando comparta esta escena local con ArcGIS
Online para crear una escena web, utilizará la misma capa de elevación alojada
y la extensión correcta. Al crear una capa de elevación alojada usted querrá
asegurarse de que usted asegúrese de que su uso de un sistema de coordenadas y
el esquema de azulejos que más tarde coincidirá con la misma que la capa de
mapa de base. En los datos proporcionados hay un archivo de esquema de mosaico,
por lo que no tendremos que generar uno para la capa de elevación. En Pro vamos
a usar la herramienta Administrar la memoria caché de mosaico. Aquí usará los
datos de Portland_DTM3ft como el origen de datos que se encuentra en la
geodatabase de archivos descargados y en el esquema de mosaico de entrada,
seleccione la opción Importar esquema y seleccione el archivo xml de
Portland_DTM3ft y ejecute la herramienta.
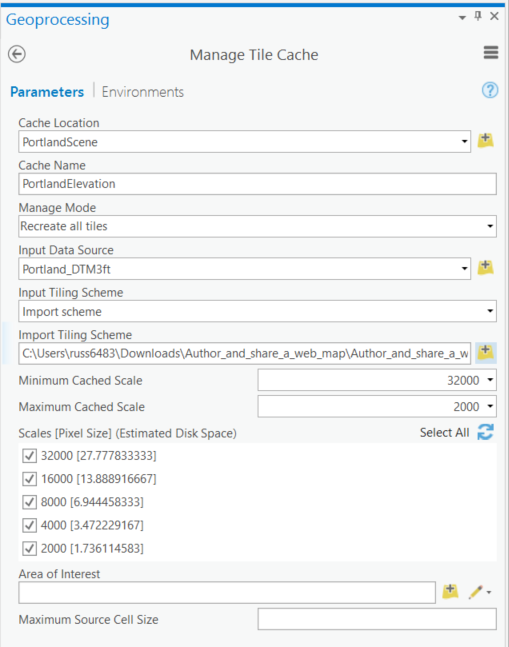
A
continuación, utilizaremos la herramienta Exportar la memoria caché de teselas
para generar un paquete de mosaico con la salida de la herramienta Administrar
la memoria caché de mosaico. Asegúrese de establecer la caché de exportación
como paquete de mosaico.
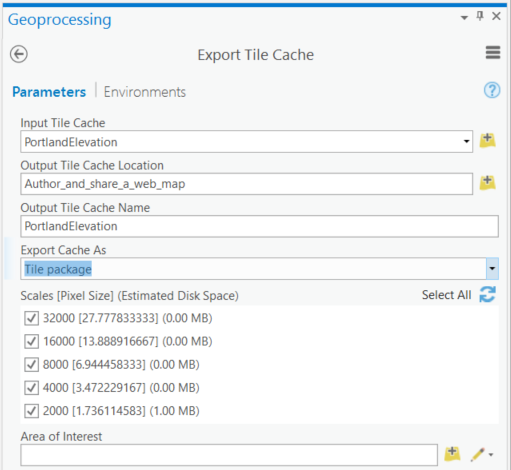
Después de
esto genera un paquete de mosaico, puede ir a su organización de ArcGIS Online
y ir a Mi contenido en un clic en Agregar elemento y seleccionar el paquete de
mosaico generado. Esto comenzará a publicar una capa de elevación alojada. Una
vez que la capa de elevación alojada haya terminado de publicarla, la
añadiremos como capa de elevación en Pro. En paquetes que son más grandes que 1
gig usted puede utilizar la herramienta Share Package en Pro.
Creación de una escena local recortada a una extensión específica
Abra ArcGIS
Pro e inicie un nuevo proyecto de escena local. Una vez que su nuevo proyecto
se haya cargado, queremos añadir esa geodatabase de archivos a este proyecto.
Para ello en el panel Catálogo, haga clic con el botón derecho en bases de
datos y haga clic en Agregar base de datos. Busque y seleccione el archivo
descargado que necesitará descomprimir y agregue la geodatabase
3D_Portland.gdb.
Ahora, para
agregar los datos a la escena local, vaya a la ficha Mapa en la pestaña Mapa,
en el grupo Capa, haga clic en Agregar datos. Vaya a la geodatabase del archivo
3D_Portland y agregue las siguientes capas:
- Acortar
- Portland_Topo
La escena
cambia automáticamente al sistema de coordenadas proyectado de los datos: NAD
1983 HARN StatePlane Oregon Norte FIPS 3601 Feet International. Haga clic con
el botón derecho en la capa de mapa base topográfico y haga clic en Eliminar.
Vamos a tener la capa Portland_Topo lo reemplazará.
Ahora
elimine la capa de elevación Terrain3D porque usaremos una capa de elevación
personalizada en esta escena. Puede eliminarlo haciendo clic con el botón
derecho del ratón en En el panel Contenido, haga clic con el botón secundario
del ratón en Escena y haga clic en Propiedades y vaya a la pestaña Elevación
donde quitará Terrain3D en Fuentes de elevación. Para introducir los datos de
elevación de Portland que se publicaron como una capa de elevación alojada,
haga clic en Agregar origen de elevación. Vaya a la capa de elevación de
Portland bajo Mi contenido que muestra el contenido de su cuenta de
Organización de ArcGIS Online.
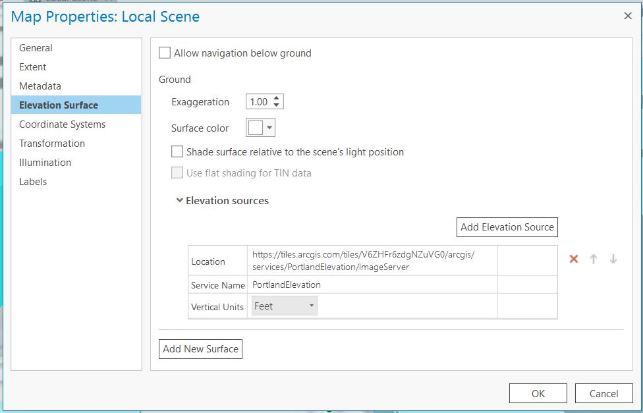
A
continuación, queremos recortar esta escena en la medida de la base, porque
queremos utilizar esta extensión exacta en la escena local que vamos a publicar
en ArcGIS Online desde Pro. En la ficha Extensión, haga clic en Extensión
personalizada. Haga clic en el menú desplegable Calcular de y haga clic en
Clip.
Ahora puede
quitar la capa de Clip de la escena y vamos a compartir esta escena local en
ArcGIS Online para usarla más adelante. Vaya a la pestaña Share y haga clic en
Web Scene. En el cuadro de diálogo Compartir como escenario Web, haga clic en
Contenido y, a continuación, haga clic con el botón derecho en la capa de mosaico
y haga clic en la opción para configurar la capa web. Ahora vamos a utilizar
Portland_Aerial archivo de esquema de mosaico que se incluye en el archivo zip
descargado.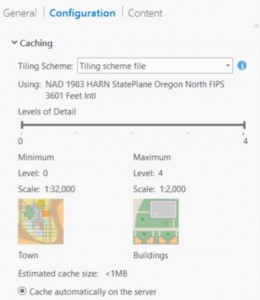
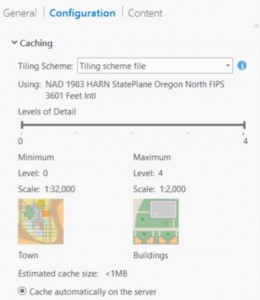
Bajo el
panel de configuración de la capa web, haga clic en la configuración y elija la
opción de archivo de esquema de mosaico en el menú desplegable y seleccione el
archivo Portland_Aerial. Después de configurarlo, vuelva al panel Compartir e
inicie el proceso de publicación. Esto publicará sólo la capa topográfica y una
extensión local recortada mientras usa la capa de elevación alojada. Puede ver
la escena web en el enlace proporcionado en la parte inferior del panel
Compartir de Pro.
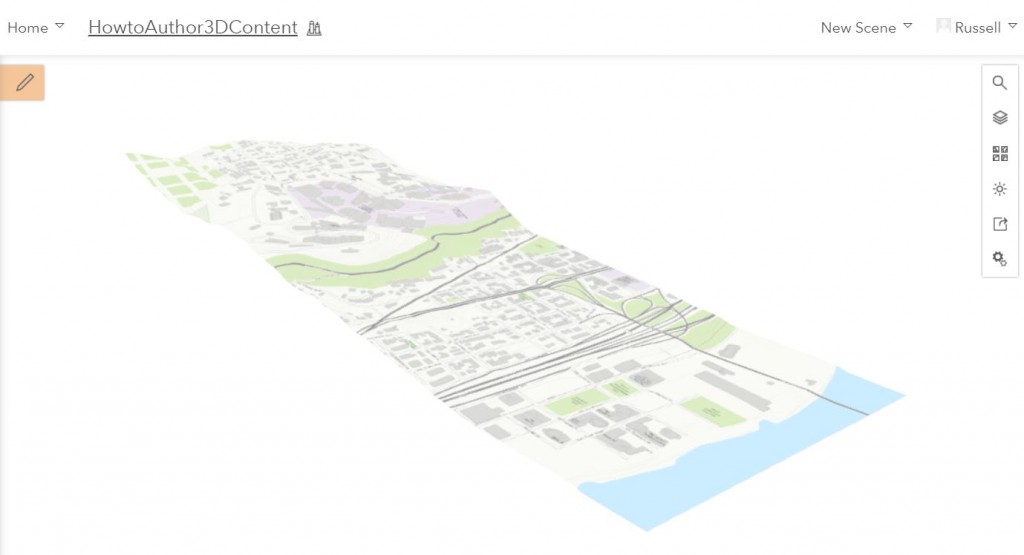
Creación de edificios en 3D - publicación de capas de escenas de objetos 3D alojadas
Las capas
de base para nuestra escena se han completado vamos a empezar a crear capas
operativas para esta escena web. Agregue las huellas del edificio a la escena
en Pro mediante la pestaña Mapa, en el grupo Capa, haga clic en Agregar datos.
En la tabla de contenido, arrastre la capa Edificios del grupo Capas 2D al
grupo Capas 3D para definir la extrusión de los edificios. Haga clic con el
botón derecho en la capa Edificios y haga clic en Propiedades. En la pestaña
Elevación, haga clic en el menú desplegable Características y haga clic en el
suelo.
Los
edificios están ahora a una altura de cero, dibujando por debajo de la
superficie del terreno. Iniciar los edificios a una altura de cero asegurará
que los edificios se extruyan a la altura correcta y no se verán afectados por
la pendiente del terreno. Haga clic en Aceptar para cerrar el cuadro de diálogo
Propiedades. Haga clic en la capa Edificios en el panel Contenido y haga clic
en la pestaña contextual Apariencia. Haga clic en Tipo de extrusión de características
y haga clic en Altura de base. Haga clic en el botón Extrusion Expresión.
Restar la elevación de superficie ajustada de la elevación del techo,
[ROOF_ELEV] - [SURF_ADJ]. Haga clic en el menú desplegable Unidad y haga clic
en Pies para coincidir con la proyección de los datos. Los edificios ahora se
extruyen a la altura correcta pero todavía no están alineados con la
superficie.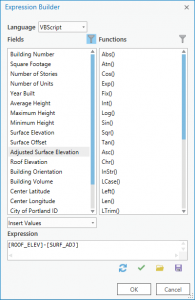
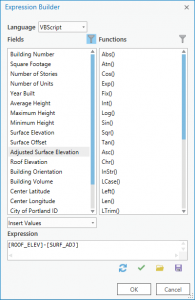
Después de
expulsar las huellas del edificio, ejecute la capa 3D en la clase Feature para
crear una clase de entidad multipatch de los polígonos extruidos. Para el campo
Agrupar, haga clic en ID de edificio y acepte todos los demás valores
predeterminados. Haga clic en Ejecutar. Cuando se selecciona el campo de
agrupación para las características de entrada se combinarán varias
características de entrada en la misma característica de salida. Los atributos
restantes resultantes serán heredados de uno de los registros de entrada. Esto
limitará los atributos en el multipatch de salida con sólo el atributo de
agrupación. Hice una unión con la capa de polígono al conjunto de datos
multipatch y hice una exportación en la clase de entidad multipatch para crear
una nueva clase de entidad que incluirá un conjunto de atributos para usar para
ventanas emergentes o mapeo inteligente en Scene Viewer.
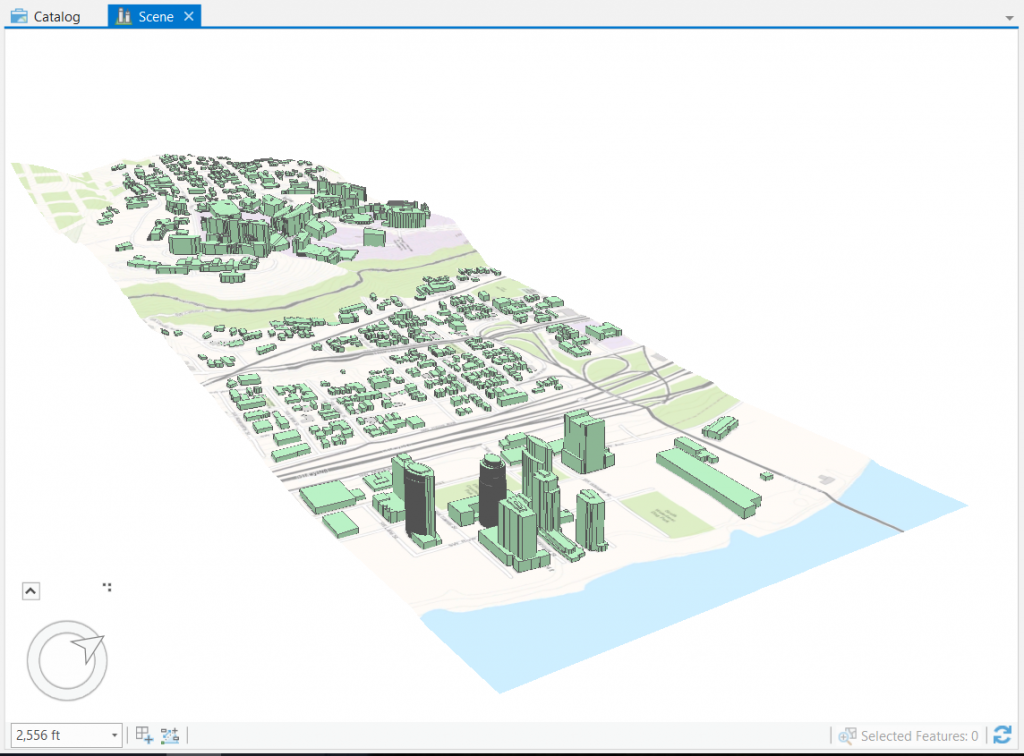
Para
compartir esta clase de entidad multipatch en ArcGIS Online para crear una capa
de entidad alojada, arrastre la capa hasta la sección 2D del panel Contenido y
haga clic con el botón derecho en ella y elija Compartir como capa web. Después
de asignar un título a la capa, haga clic en Publicar.
Una vez que
la capa haya finalizado la publicación, vaya al elemento de la capa de entidad
en ArcGIS Online. En el elemento de la capa de entidad, va a publicar una capa
de escena de la capa de entidad. Para ello, vaya al botón Publicar en el lado
derecho del elemento y elija la opción Capa de escena.
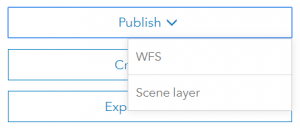
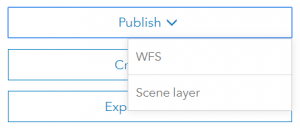
En el
cuadro de diálogo de publicación, complete las etiquetas y el resumen y, en la
opción Global o Local, elija la opción Local. Elegimos esta opción porque va a
crear una capa de escena para la proyección local porque la elevación y la capa
de mosaico están todas en ese mismo sistema de coordenadas local.

Una vez que
la capa de escena termina de publicarse, está lista para añadirse a la escena
web. Abra la escena web local que hemos creado en Pro y haga clic en Agregar
capas y agregue la capa de escena a la escena web.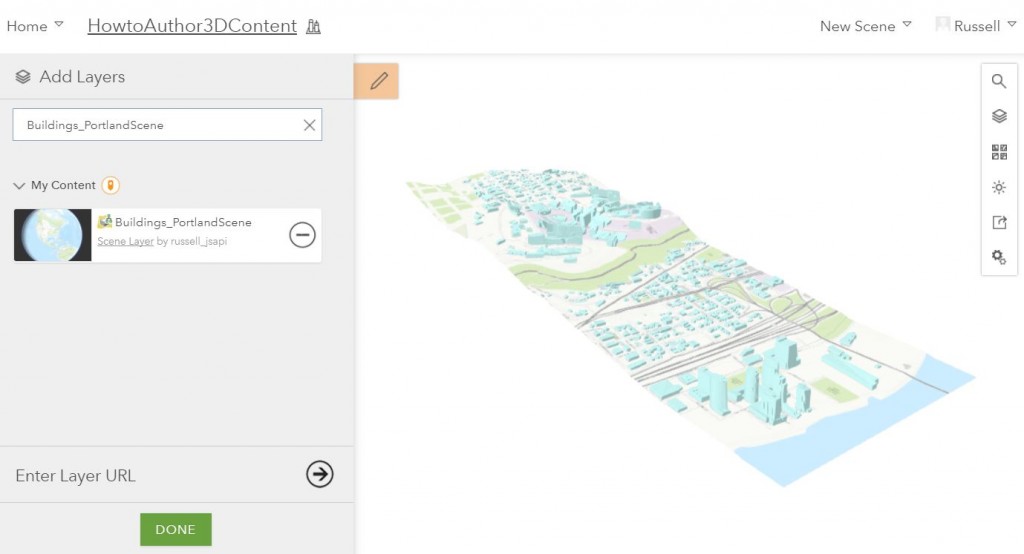
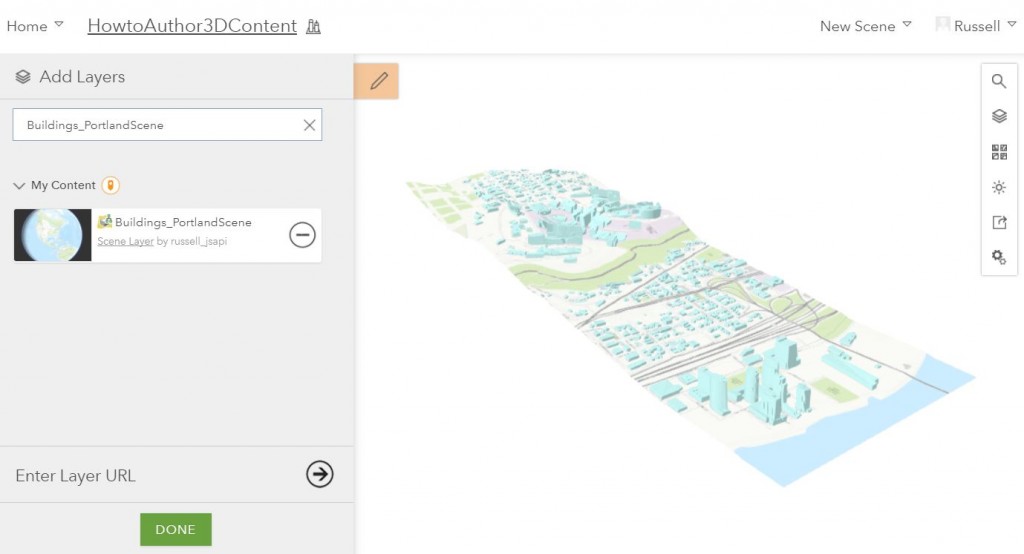
Podemos
cambiar los colores de los edificios haciendo clic en la capa en el panel de
contenido. Para esta capa estoy utilizando el atributo Agencia de mantenimiento
para diseñar la capa de escena de edificios con el renderizador de mapeo de
Tipos inteligentes que coloreará de forma exclusiva los edificios en función de
ese valor de atributo. Voy a utilizar los colores por defecto para esta capa,
pero puede hacer clic en el botón Opciones para cambiar los colores utilizados,
la transparencia y la compensación de elevación. También puede configurar para
ocultar la leyenda o deshabilitar ventanas emergentes.
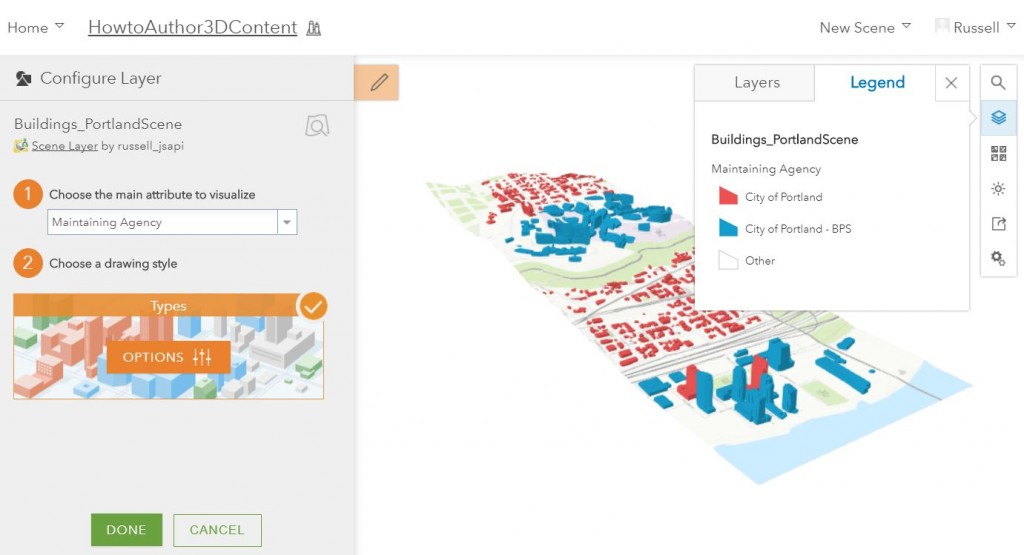
Uso de estilos Web para estilos de puntos
Lo
siguiente que queremos hacer es publicar la capa de árboles que está en la
geodatabase proporcionada. Si abre la tabla de atributos para esta clase de
entidad verá que hay menos de 2000 características en la clase de entidad. Esto
significa que no tenemos que publicar esto como una capa de escena puntual. Una
capa de escena de punto se puede utilizar para publicar una capa de punto que
tiene más de 2000 características y es la capa de recomendar para usar cuando
se fluye en cantidades masivas de puntos. En un blog anterior publicado utilicé
una capa de escena de punto para transmitir en medio millón de puntos en una
escena web.
Agregue
esta clase de entidad de punto en Pro a la sección 2D del panel de contenido.
Al igual que con la clase de entidad multipatch, haga clic con el botón
secundario en la capa y haga clic en Compartir como capa web. Esto creará una
capa de entidad de punto alojada. Una vez que la capa haya terminado de
publicarse, agréguela a su escena web con los edificios configurados. Una vez
que se agrega la capa, haga clic en la capa en el Panel de Contenido para abrir
el panel Configuración de Capa y verá la opción para mostrar los árboles usando
estilos 2D o 3D. También puede utilizar los atributos en el menú desplegable
para que aparezcan las opciones 2D y 3D de los estilos de asignación
inteligente Countes y Cantidades o Tipos (Procesador único). Haga clic en
Objeto 3D y haga clic en opciones.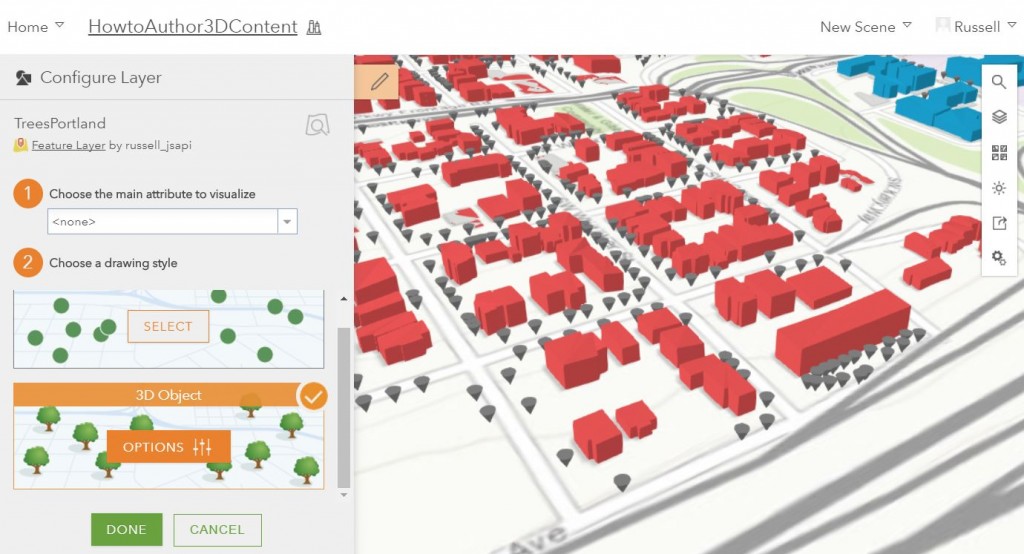
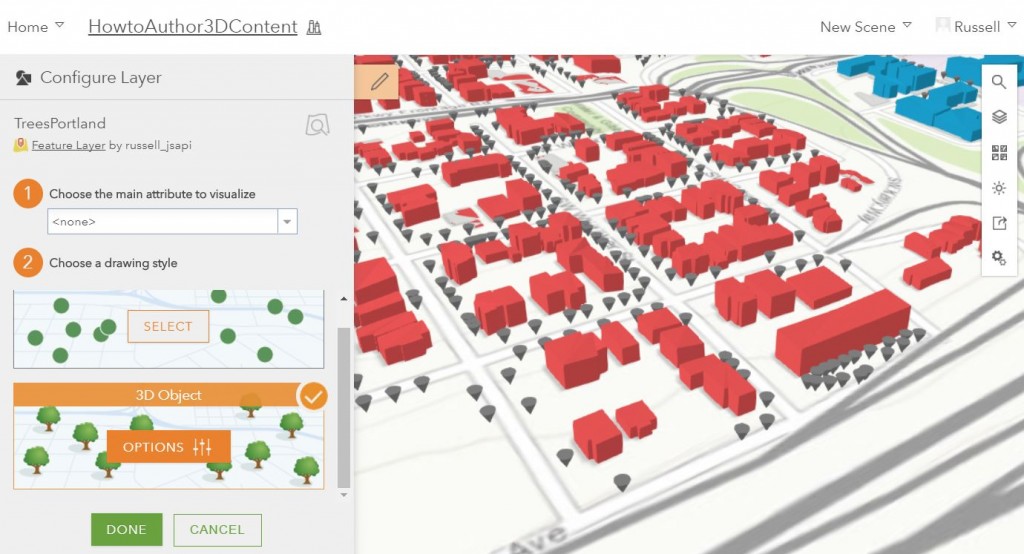
En este
panel podemos elegir entre los estilos de web proporcionados por Esri y
configurar opciones similares como popups de show, leyenda y offset. Haz clic
en el símbolo y selecciona Vegetación temática y selecciona un árbol con el que
quieres diseñar la capa.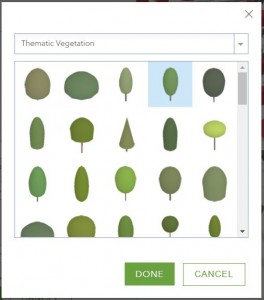
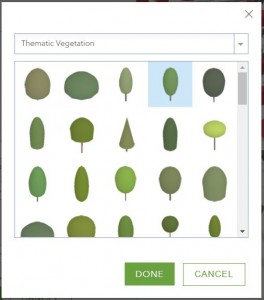
A
continuación, queremos usar el atributo TREE_HEIGHT para mover la altura de los
árboles en la escena. La altura del árbol se registra en ft, así que elija esa
unidad de medida en el menú desplegable junto al atributo que seleccionó.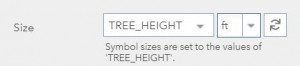
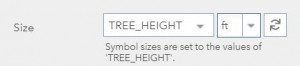
Esto es lo
que la escena web se verá después de que la capa de árbol esté completamente
configurada.
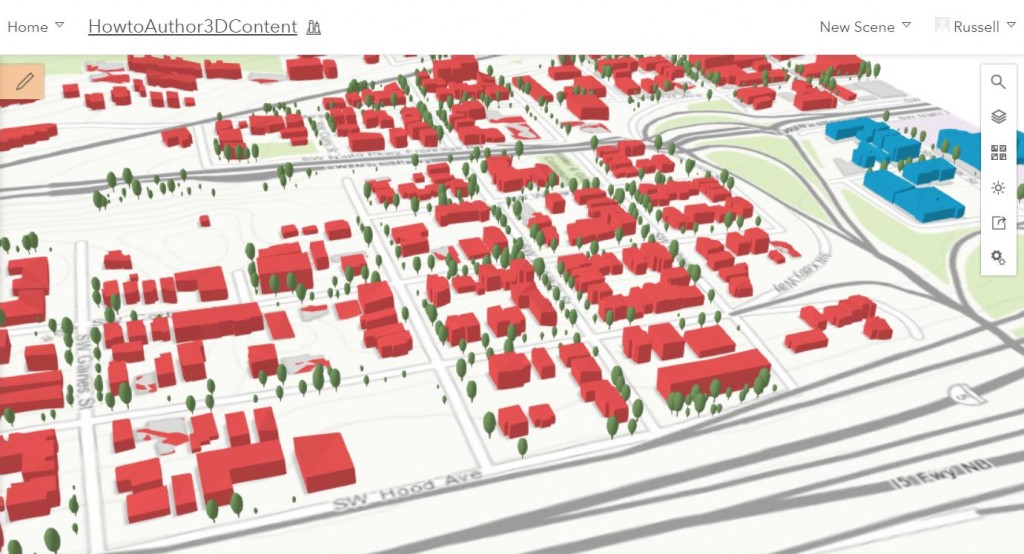
Uso de diapositivas y luz del día
Las capas de la escena web están ahora totalmente configuradas, podemos seguir adelante y crear diapositivas y configurar la configuración de la luz del día que también se almacena en las diapositivas. Para cambiar la luz del día, haga clic en el símbolo del sol en el lado derecho del visor de escenas y mueva el deslizador para cambiar la posición de los soles. Esto moverá la ubicación de los soles y con eso usted verá las sombras para los edificios y los árboles se mueven.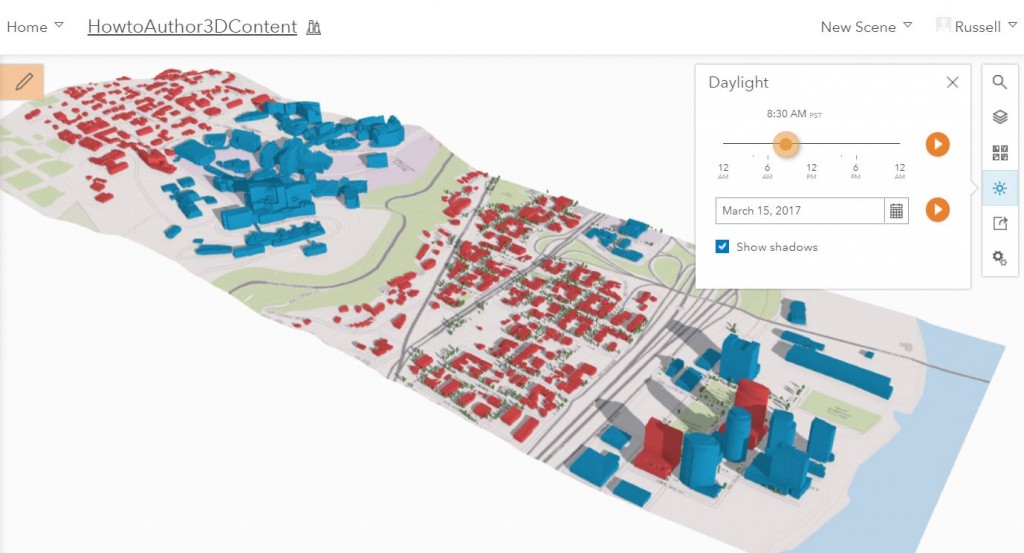
Ahora abra
la opción Diapositivas y haga clic en Crear diapositiva para capturar esta
configuración de la escena web en la diapositiva. Puede elegir diferentes
ubicaciones y diferentes horas del día a medida que cree más diapositivas. Una
vez que haya creado las diapositivas que desea, haga clic en Guardar para
aplicar estos cambios a la escena web.
Con la
escena web preparada, puedes crear una aplicación web configurable con sólo
unos clics. Para aprender a crear una aplicación web desde Scene Viewer echa un
vistazo a este blog que publiqué hace un par de semanas aquí.
Deje
cualquier comentario o pregunta abajo.
Aclamaciones,
Russ
Lea el artículo original | Para más información sobre la creación de Capas 3D y de escenas web en ArcGIS Online contacte a un ejecutivo de SIGSA | Visítenos en www.sigsa.info
Muy buenos días, perdón la ignorancia sobre el tema. ¿Tú me podrías indicar cómo se generó el archivo .xml de Portland_DTM3ft?
ResponderBorrarMuchas gracias de antemano